چگونه آدرس جیمیل را بدون از دست دادن اکانت تغییر دهیم؟
به گزارش وبلاگ شخصی من، جیمیل به علت ادغام یکپارچه با سایر برنامه های گوگل، سادگی و ویژگی های غنی، سرویس گیرنده ایمیل مورد استفاده برای بسیاری از کاربران است. می توانید از آن در بیشتر دستگاه ها، از جمله تلفن های اندروید، تبلت، آیفون، لپ تاپ و رایانه های شخصی رومیزی بهره ببرید. با همه این ها تغییر آدرس جیمیل ممکن است خواسته بسیاری از افراد باشد.
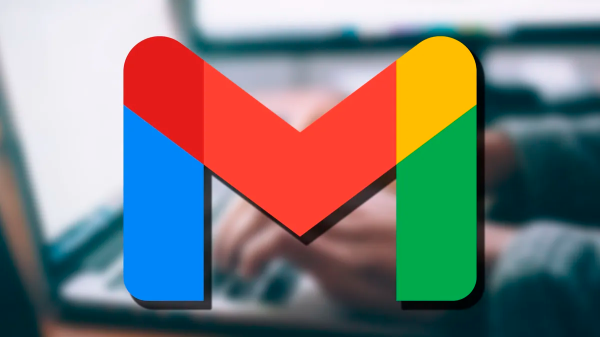
اگر یک حساب کاربری قدیمی جیمیل دارید، ممکن است آدرس ایمیل خود را دوست نداشته باشید. اگر از حساب قبلی برای دریافت ایمیل از بانک، بیمه، مدرسه، محل کار یا اشتراک خود استفاده می کنید، ایجاد یک حساب تازه می تواند دردسرساز باشد.
گوگل معمولاً به شما اجازه نمی دهد آدرس خود را تغییر دهید، اما راه هایی برای برطرف این محدودیت وجود دارد.
این راهنما نشان می دهد که چگونه می توانید آنالیز کنید که آیا می توانید آدرس جیمیل خود را بدون ایجاد یک آدرس تازه تغییر دهید و راهکار های انجام آن ها را عنوان می نماید.
در این مطلب می خوانید:
Toggle- تفاوت بین نام کاربری حساب گوگل و نام نمایشی چیست؟
- نحوه انتخاب آدرس تازه جیمیل
- تغییر آدرس جیمیل
- تغییر آدرس جیمیل از دسکتاپ
- تغییر آدرس جیمیل خود از برنامه های تلفن همراه Android یا iOS
- چگونه تغییرات جزئی در آدرس جیمیل خود ایجاد کنیم
- نقاطی را در آدرس جیمیل خود اضافه یا حذف کنید
- یک علامت مثبت در انتهای نام کاربری خود اضافه کنید
- اضافه کردن جیمیل به عنوان نام مستعار
- با جیمیل کار های بیشتری انجام دهید
تفاوت بین نام کاربری حساب گوگل و نام نمایشی چیست؟
نام کاربری حساب گوگل بخشی از آدرس جیمیل شما قبل از @gmail.com است. می توانید نام کاربری ایمیل و نام نمایشی خود را با نگه داشتن ماوس خود بر روی نماد نمایه در گوشه سمت راست بالا تأیید کنید. نام نمایشی شما در بالا و آدرس ایمیل در پایین است. می توانید تمام ایمیل های مرتبط با نام کاربری خود را در بخش ایمیل حساب گوگل خود مشاهده کنید. با این مقدمه می توان برای تغییر آدرس جیمیل اقدام کرد.
نحوه انتخاب آدرس تازه جیمیل
ممکن است نسبت به آدرس جیمیل قدیمی خود احساس نوستالژی داشته باشید، اما یک نام غیرمتعارف برای کار مناسب نیست. از درج نام مستعار در نام کاربری خود اجتناب کنید زیرا غیرحرفه ای به نظر می رسد. اضافه کردن عنوان شغلی ایده خوبی نیست، زیرا در طول سال ها تغییر خواهد نمود. بعلاوه، رشته های طولانی اعداد را به آدرس ایمیل خود اضافه نکنید. آن ها می توانند باعث شوند که فیلتر های هرزنامه ایمیل شما را به پوشه ناخواسته گیرنده ارسال کنند.
تغییر آدرس جیمیل
گوگل بیان می نماید که در بعضی موارد می توانید نام کاربری خود را تغییر دهید. با این حال، احتمال اینکه به شما این امکان را بدهد کم است. به گفته گوگل، روش زیر ممکن است برای حساب هایی که به @gmail.com ختم نمی شوند کار کند. ما مراحلی را برای تأیید اینکه آیا می توانید آدرس ایمیل خود را به وسیله حساب گوگل تغییر دهید، لیست می کنیم. اگر این گزینه را دارید، بقیه دستورالعمل ها را دنبال کنید.
تغییر آدرس جیمیل از دسکتاپ
- وارد حساب Google خود شوید.
- اطلاعات شخصی را از پانل ناوبری سمت چپ انتخاب کنید.
- به بخش Contact Info بروید.
- آدرس ایمیل خود را انتخاب کنید.
- روی Google Account email کلیک کنید. اگر نمی توانید این تنظیم را باز کنید، گوگل به شما اجازه نمی دهد آدرس ایمیل خود را تغییر دهید.
- روی edit icon در کنار آدرس ایمیل خود کلیک کنید.
- آدرس ایمیل تازه خود را وارد کنید و دستورالعمل های روی صفحه را دنبال کنید.
- یک ایمیل با پیوند تأیید برای تأیید آدرس تازه دریافت خواهید کرد.
تغییر آدرس جیمیل خود از برنامه های تلفن همراه Android یا iOS
- برنامه Gmail را اجرا کنید.
- روی نماد نمایه خود در گوشه سمت راست بالا ضربه بزنید.
- روی Google Account ضربه بزنید.
- Personal info را انتخاب کنید.
- Email را در قسمت Contact info انتخاب کنید.
- روی Google Account email ضربه بزنید. اگر باز نشد، نمی توانید آدرس ایمیل خود را تغییر دهید.
- روی edit icon در کنار آدرس ایمیل خود ضربه بزنید و یک آدرس تازه اضافه کنید.
- دستورالعمل های روی صفحه را دنبال کنید.
چگونه تغییرات جزئی در آدرس جیمیل خود ایجاد کنیم
اگر گوگل به شما اجازه نمی دهد اقدام به تغییر آدرس جیمیل کنید، می توانید نام کاربری خود را تغییر دهید تا همه چیز به هم بریزد.
نقاطی را در آدرس جیمیل خود اضافه یا حذف کنید
گوگل نقطه هایی را در نام کاربری شما تشخیص نمی دهد، یعنی می توانید نقطه هایی را به آدرس ایمیل خود اضافه یا حذف کنید. برای مثال، [email protected] همان [email protected] است.
با این حال، اگر در مدرسه یا محل کار از Gmail استفاده می کنید، نقاط مهم هستند. بعد از علامت @ نمی توانید نقطه اضافه کنید.
یک علامت مثبت در انتهای نام کاربری خود اضافه کنید
شما می توانید با افزودن یک علامت مثبت و یک برچسب، یک نام مستعار موقت ایجاد کنید. به عنوان مثال، اگر آدرس ایمیل شما [email protected] است، آدرس هایی مانند [email protected]، [email protected] و [email protected] ایجاد کنید. یک فیلتر برای مدیریت پیغام های خود اضافه کنید.
اضافه کردن جیمیل به عنوان نام مستعار
می توانید به جای تغییر آدرس جیمیل یک آدرس جیمیل ثانویه را به عنوان نام مستعار تنظیم کنید. هنگام ارسال ایمیل، بین هر یک از آدرس ها جابه جا شوید.
- وارد حساب اصلی جیمیل خود شوید.
- روی نماد چرخ دنده کلیک کنید و گزینه See all settings را انتخاب کنید.
- به تب Accounts and Import رفته و روی Add other email address کلیک کنید.
- آدرس ایمیل ثانویه خود را وارد کنید.
- گزینه Treat as alias را انتخاب نموده و Next step را بزنید.
- یک ایمیل تأیید در حساب ثانویه خود دریافت خواهید کرد. وارد حساب کاربری شوید و روی پیوند تایید کلیک کنید.
- هنگام ارسال ایمیل، روی منوی کشویی در قسمت From کلیک کنید و آدرسی را که می خواهید گیرنده مشاهده کند انتخاب کنید.
با جیمیل کار های بیشتری انجام دهید
همه این گزینه را ندارند که اقدام به تغییر آدرس جیمیل کنند. با این حال، این آموزش به شما یاری می نماید تا یک نام مستعار ایجاد کنید و آدرس خود را تغییر دهید.
اگر صندوق ورودی شامل اطلاعات بسیار زیاد است، برنامه ها و ابزار های شخص ثالث را آنالیز کنید تا صندوق ورودی جیمیل خود را پاکسازی کنید. با این نکات و ترفند ها از برنامه اندروید جیمیل ن هایت استفاده را ببرید.
منبع: شبکه چی